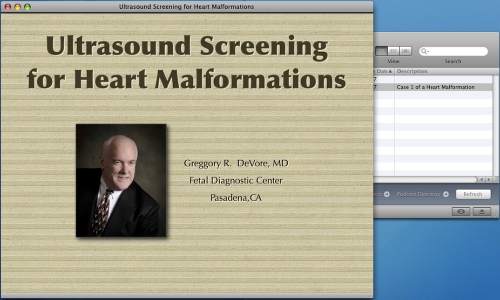Preparing The Quicktime Movie For PODCASTING
After creating the movie for the PODCAST, the next step is to prepare the movie so that it can be downloaded into iTunes and viewed. There is software that will allow you to do this. One such program is VODcaster, which is available at no cost. To download this program, go to http://www.twocanoes.com/vodcaster/
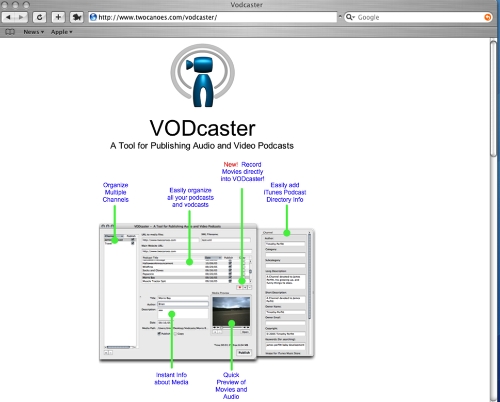
Using VODCaster
This is a blank menu. Lets examine each area to create the necessary elements to prepare your movie for PODCASTING.
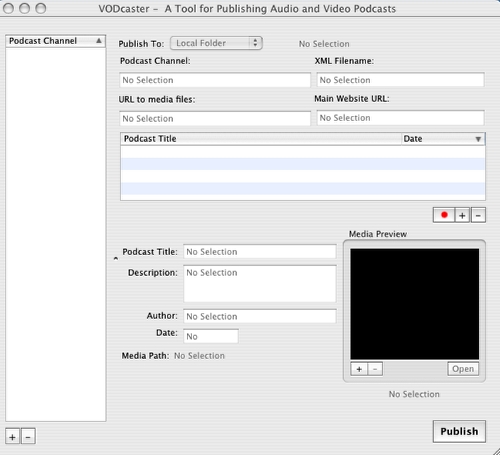
Using VODCaster
The first step is to create a PODCAST Channel. To do this click on on the +, located in the bottom left of the screen (1). This creates a default CHANNEL 01 (2), located at the top left of the screen. You will also note that the title CHANNEL 01 appears in a second place on the screen (3).
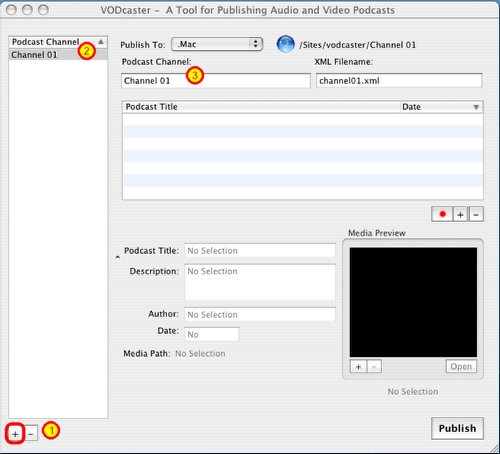
Using VODCaster
I have highlighted the title CHANNEL 01 by clicking the left mouse button and dragging my mouse cursor over the title (1).
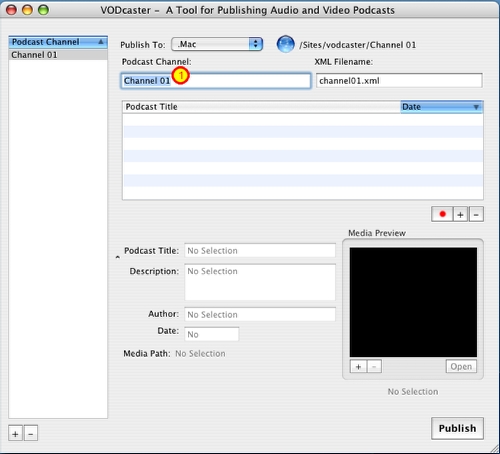
Using VODCaster
I have now typed in the new name of the PODCAST CHANNEL Greggory R. DeVore, MD (1). After clicking the mouse button, it also appears in the upper left of the screen (2). The next step is to click the PUBLISH TO drop down menu (3).
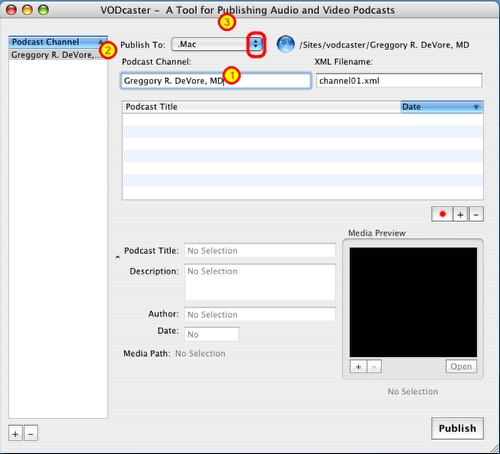
Using VODCaster
The drop down menu ask if you want to publish the finished program to .MAC or to a LOCAL FOLDER. Since I will be uploading my finished program to an FTP server, then I will select LOCAL FOLDER .
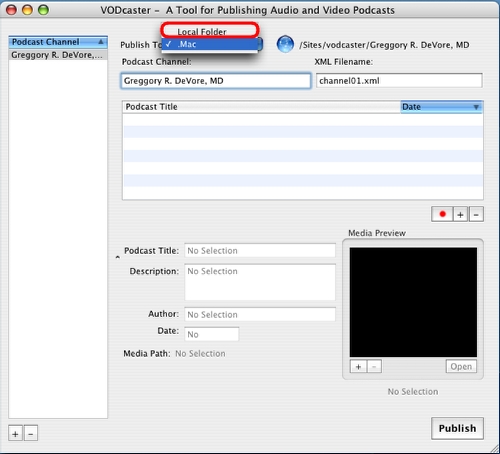
Using VODCaster
When LOCAL FOLDER is selected this menu appeaers. I have selected a folder NEW PODCAST to place the files that will be created with VODCaster. To close the window, click OPEN.
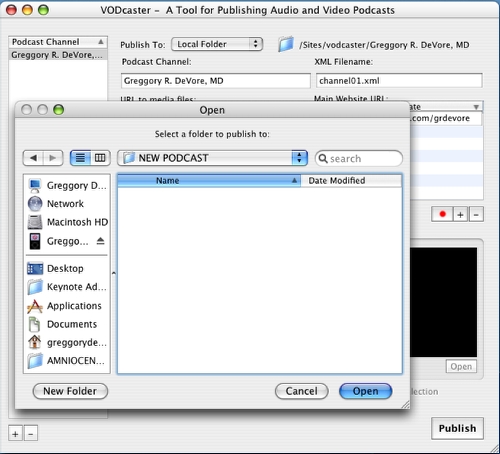
Using VODCaster
Next, I will rename the XML FILENAME. I have clicked this box, which is highlighted in blue (1). Notice that a new line has appeared on the screen (2).
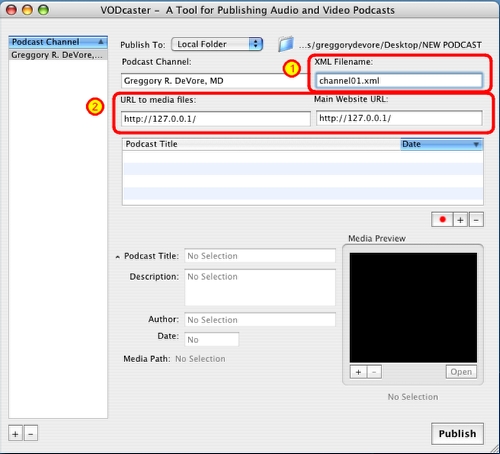
Using VODCaster
I have renamed this file MEDIA PROGRAMS.xml. This is the name that will be saved on the webserver.
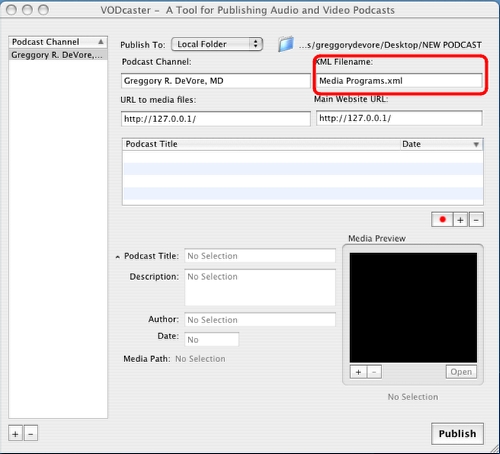
Using VODCaster
The URL TO MEDIA FILES has been highlighted. You will see that a help screen explaining this line appears on the screen. It states the following: "URL to the directory on the webserver that will contain the podcasts and the .xml file. For example, if you enter in http://www.example.com, the xml file should be saved onto the sebserver so that it can be accessed by http://www.example.com/<filename>.xml."
I will now enter the web address for my server to illustrate how this would look.
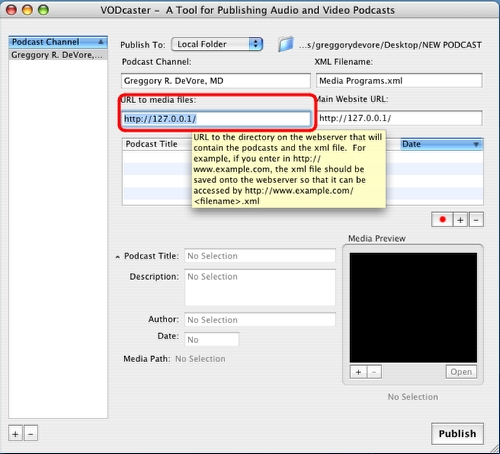
Using VODCaster
I have located the Quicktime movie that I have previously created for the PODCAST. Notice that the size of the file is 15 megabytes (1), it is 800 x 600 pixels (2), and lasts for 4 minutes and 30 seconds (3).
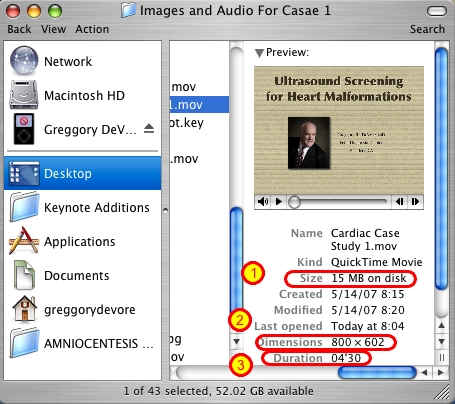
Using VODCaster
By clicking on the Quicktime file and holding the left mouse button down, I have dragged the file from its location (see above slide) to the PODCAST TITLE.
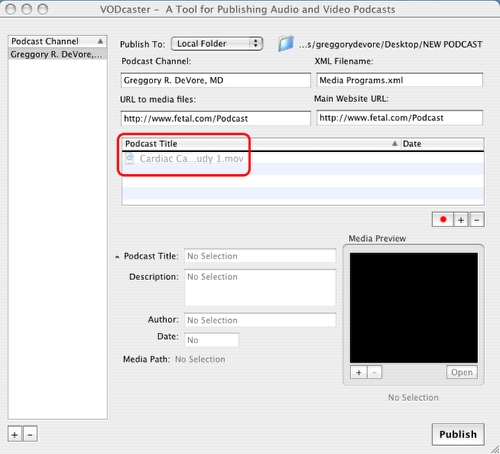
Using VODCaster
The name of the URL is http://www.fetal.com/Podcast (1).
I will place all of files created in this program into a directory Podcast.
I will now click the MAIN WEBSITE URL (2)
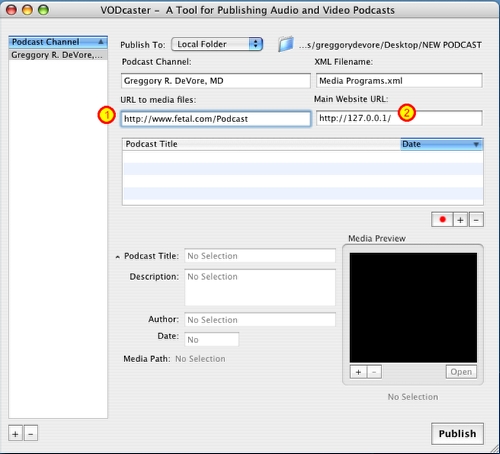
Using VODCaster
The help screen states, "iTunes will show an arrow with this link next to the channel name."
I will change this name to http://www.fetal.com/Podcast
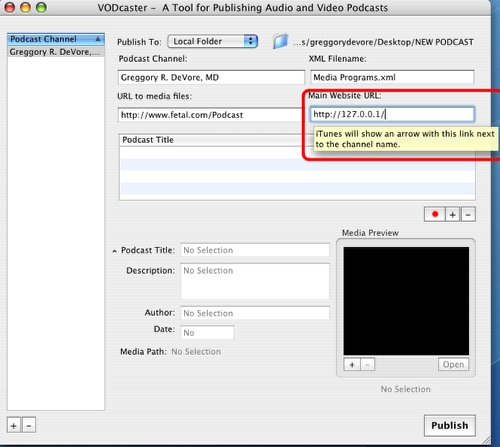
Using VODCaster
The new name now appears in the MAIN WEBSITE URL box (1). I have now highlighted the PODCAST TITLE.
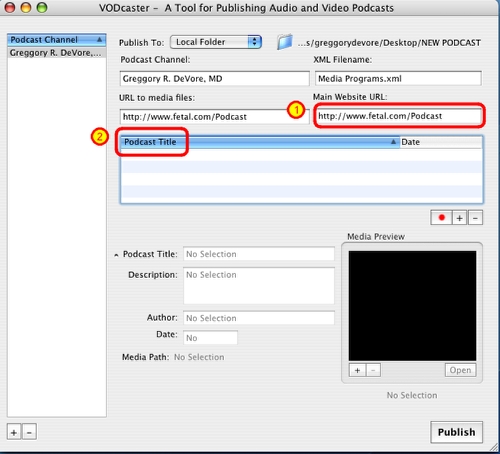
Using VODCaster
The title of the Quicktime file now appears in the PODCAST TITLE (1) as Cardiac Case Study 1. This is the title of the file. In addition, the title appears in a second spot, PODCAST TITLE (2). In addition, the image of the Quicktime movie appears in the MEDIA PREVIEW window (3). The Quicktime movie can be played by clicking the controls (4).
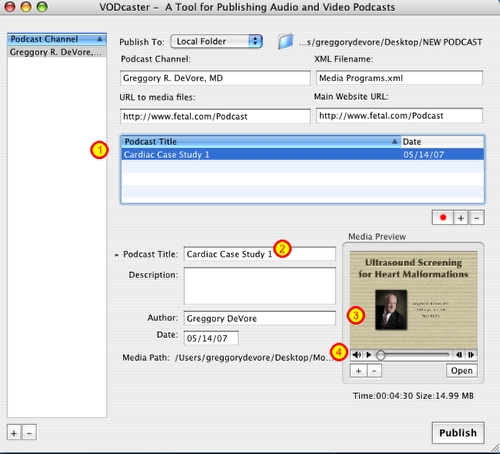
Using VODCaster
Clicking the OPEN button, launches the full screen version of the Quicktime clip.
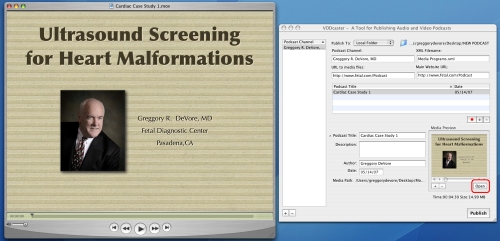
Using VODCaster
I have highlighted the PODCAST TITLE and will now change the title of the movie to "Ultrasound Screening for Heart Malformations."
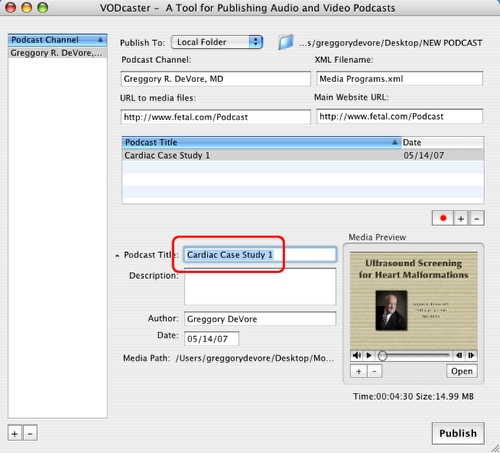
Using VODCaster
Notice that by changing the title in in this location (1), it also changed in the second location (2).
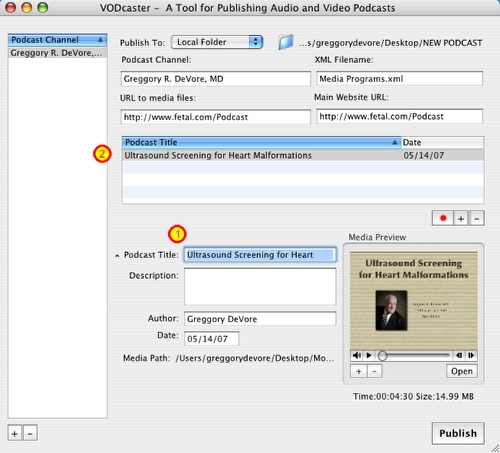
Using VODCaster
I have now highlighted the DESCRIPTION box. The help menu states, "Shown in the Description column in iTunes, as such it looks best if it is only a few words long."
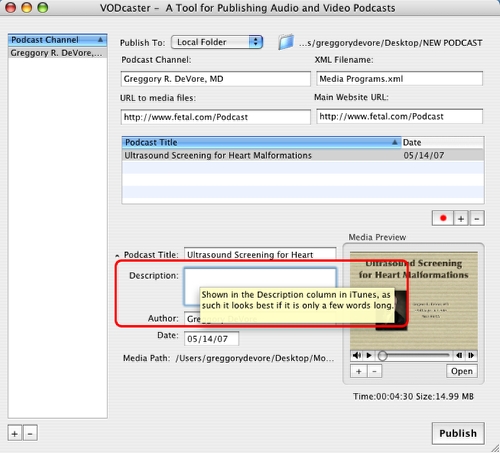
Using VODCaster
I have entered the text, "Case 1 of a Heart Malformation." Now it is time to PUBLISH! Click the PUBLISH button.
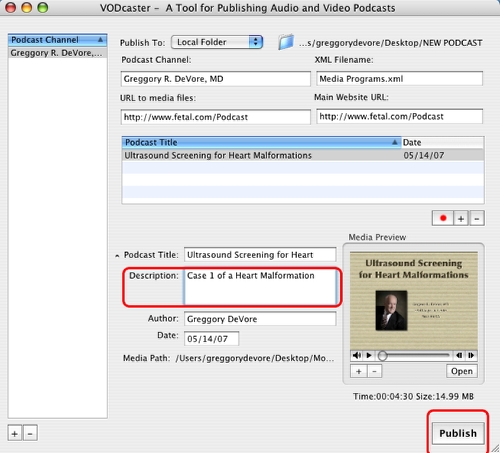
Using VODCaster
Once the PUBLISH button is pressed, this screen appears. It includes the URL required for iTunes to download the files. Click the button COPY EMAIL TO CLIPBOARD.
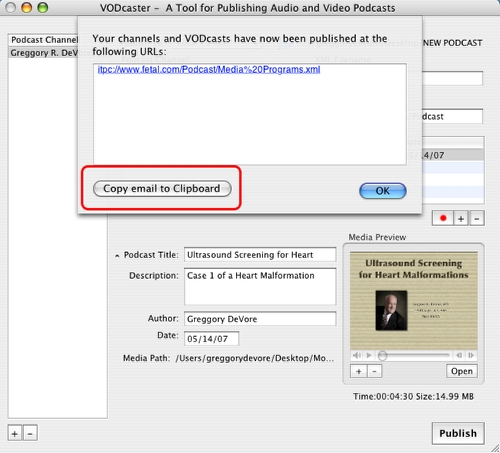
Transferring Files to Your Server
When you clicked PUBLISH, two files were placed in the Folder you created earlier, NEW PODCAST. These two files are the Quicktime movie and the xml file. These now must be copied to your server. When you create the new directory Podcast in your server remember that IT IS CASE SENSITIVE. If you create a directory "podcast" on the server, but the URL for the PODCAST is "Podcast", then it will not be recognized.
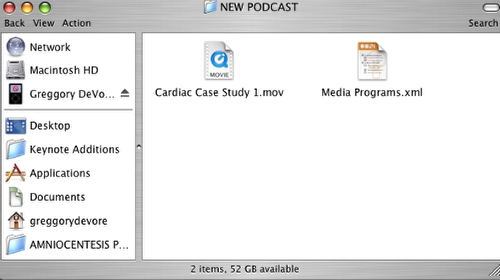
Transferring Files to Your Server
This is an example of the files on my server. In the directory "Podcast" (1) I have placed the two files (2) created in VODCaster.
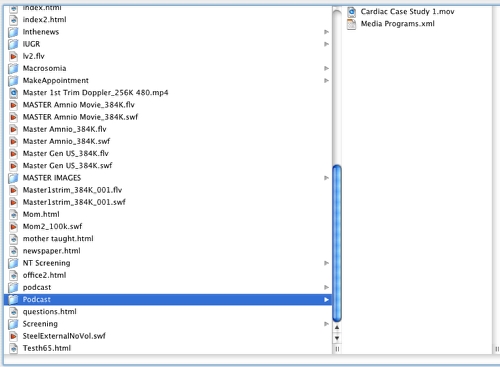
Sending the E-Mail To Your Colleagues
Open up your e-mail and click NEW. Enter the e-mail adddress or addresses of all of those to whom you want to view the PODCAST (1). Enter the SUBJECT (2), and then click the text area, right click your mouse and click PASTE. This text will appear (3). Now send the e-mail.
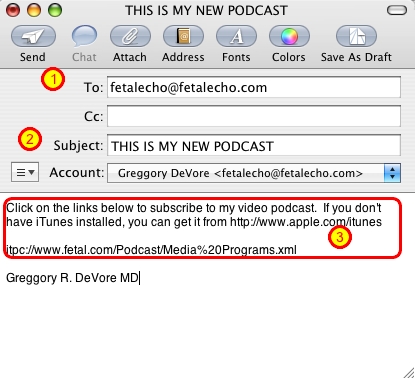
Receiving the E-Mail To Your Colleagues
This is my e-mail inbox. You can see the new message that was sent to me.

Clicking the E-Mail Link to Launch the PODCAST
I have opened the e-mail message and see the instructions to click the itpc link. Once this is done, the iTunes on my computer opens.
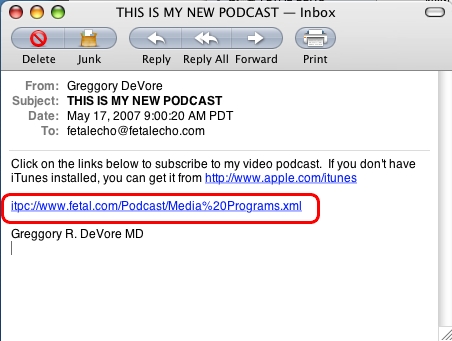
iTunes Loading the PODCAST
This is the window in iTunes where the PODCAST appears. In this window it shows that the file is downloading.
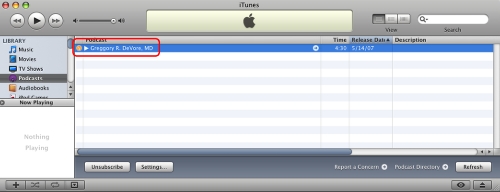
iTunes Loading the PODCAST
Clicking the down arrow, shows the title of the Quicktime movie that is downloading.
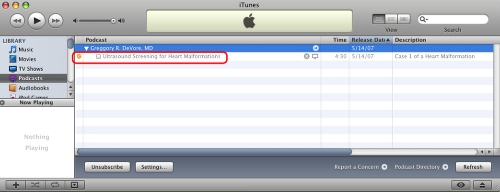
Playing the PODCAST
After the download is complete, the title is clicked and the movie appears in the lower left corner of the screen. Click on the movie to view it full size.
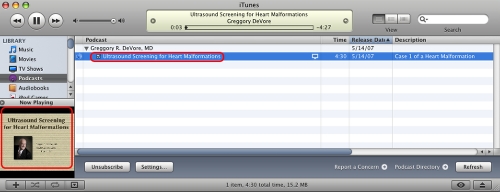
Playing the PODCAST
This is the full size of the movie. Good luck creating your own PODCAST!